MCAS Help
If you are having issues with MCAS please follow the instructions below
Setting up the MyChildAtSchool App
On an IOS Device such as iPhone or iPad navigate to the App Store and search ‘MyChildAtSchool’ and download app below or tap on the Apple Logo
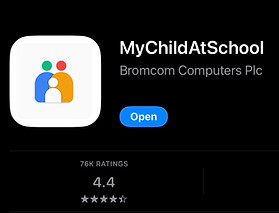
On an android device such as Samsung and Google Phones navigate to the Play Store and search ‘MyChildAtSchool’ and download the app below or press the Android Logo

Logging into MCAS
You can log in with your registered email and password. It's essential to use the email address that you provided to the school as your contact email. As for your password, if you had an existing MCAS account before the update, you can continue using the same password.
If you are logging into MCAS for the first time. Simply click on the 'forgot password' prompt located beneath the password box. This action will lead you to a new page where you can enter your email address. Once you've provided your email, an email containing a password reset link will be sent to you. By following the link and setting your new password, you'll be all set to return to the app and log in effortlessly.

Making Dinner Money Payments.
When you are on the home page of the MCAS app you will see three lines in the top corner, press on this. This will then open up a side menu which will look like this.

Scroll to the bottom of this menu and you will find a section called ‘Dinner Money’ with a icon of a wallet next to it, select this.
This will then take you too a screen that displays the money in the account from there just put the amount you want to put into the account and select ‘Add To Basket’ This will then take you too the check out and you can then add it to your child’s account.
.jpg)
.jpg)
Purchase a Locker Key
To purchase a locker key navigate to the side menu by tapping on the three lines at the top of the MCAS page and head to the tab called ‘School Shop’ then select the locker key item in the store, then select ‘Add To Basket’ this will then take you to the checkout, once purchased we will then get an email and you child will be able to collect their locker key at the main office.








